
- #EPIC GAMES LAUNCHER STUCK ON PREPARING SCREEN INSTALL#
- #EPIC GAMES LAUNCHER STUCK ON PREPARING SCREEN UPDATE#
- #EPIC GAMES LAUNCHER STUCK ON PREPARING SCREEN DRIVER#
- #EPIC GAMES LAUNCHER STUCK ON PREPARING SCREEN PC#
- #EPIC GAMES LAUNCHER STUCK ON PREPARING SCREEN WINDOWS#
For further queries, you can comment below.
#EPIC GAMES LAUNCHER STUCK ON PREPARING SCREEN INSTALL#
#EPIC GAMES LAUNCHER STUCK ON PREPARING SCREEN WINDOWS#
#EPIC GAMES LAUNCHER STUCK ON PREPARING SCREEN PC#
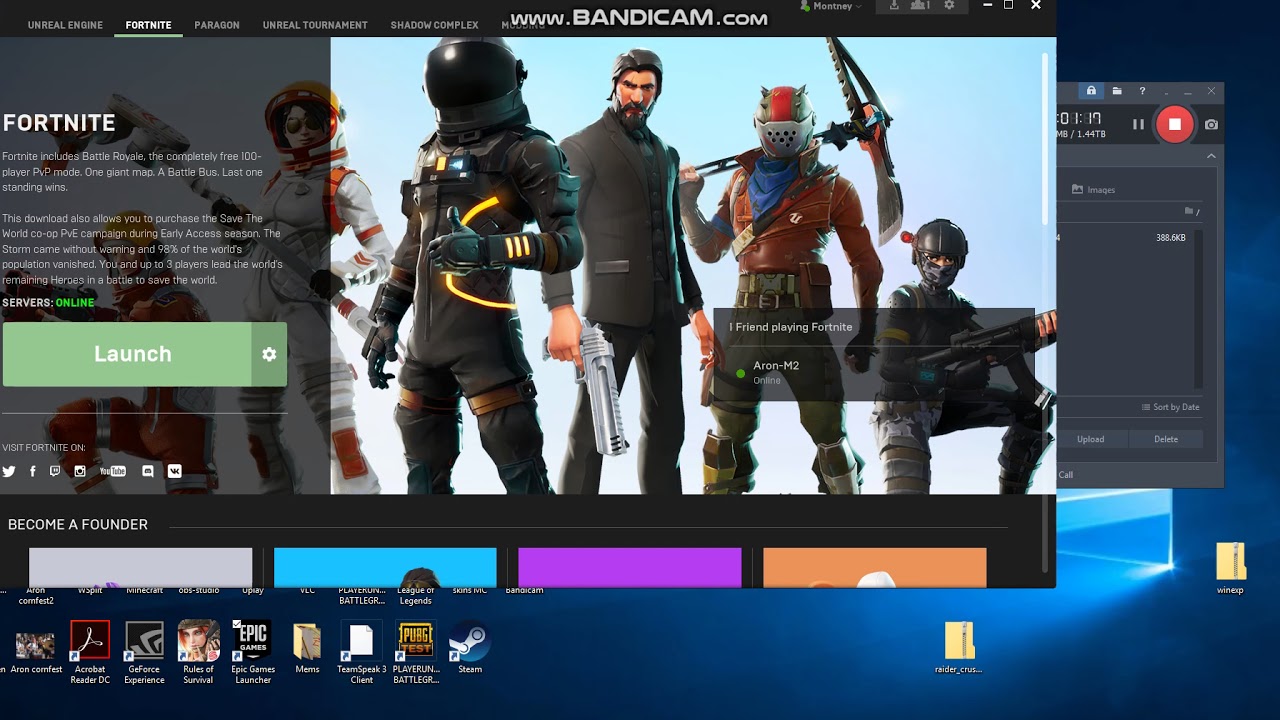
Sometimes, a simple restart can fix issues with the Epic. Sometimes reinstalling the program on Windows can fix multiple issues with the system glitch or corrupted application. If the Epic Games Launcher is up to date and you are still having issues, try restarting your computer. If none of the methods worked for you, try uninstalling and reinstalling the Epic Games Launcher client on your Windows 11 PC as a final resort. Once done, you can check for the Epic Games Launcher crashing or freezing issue on Windows 11.
#EPIC GAMES LAUNCHER STUCK ON PREPARING SCREEN UPDATE#
If there is an update available, it’ll automatically download and install the update.Choose Search automatically for drivers.Right-click on the graphics card > Select Update driver.Click on Device Manager > Double-click on Display adapters.Press Windows + X keys to open the Quick Start Menu.It seems the updates that came after the Quixel inclusions were not entirely compatible with previous versions. That is how you can solve the “Preparing the epic games launcher†hanging bug in the Epic games launcher. The only issue with this method is that you may have to download your games again from the Epic games store. Install the latest Epic Games Launcher version you just downloaded and sign in to your account and everything should be working. Delete the Manifests folder or better yet the EpicGamesLauncher folder from the Program data folder usually found here C:\ProgramData\Epic\EpicGamesLauncher\ģ. Uninstall the Epic Games launcher from your system and download the latest copy from the Official Unreal Engine website here.Ģ.
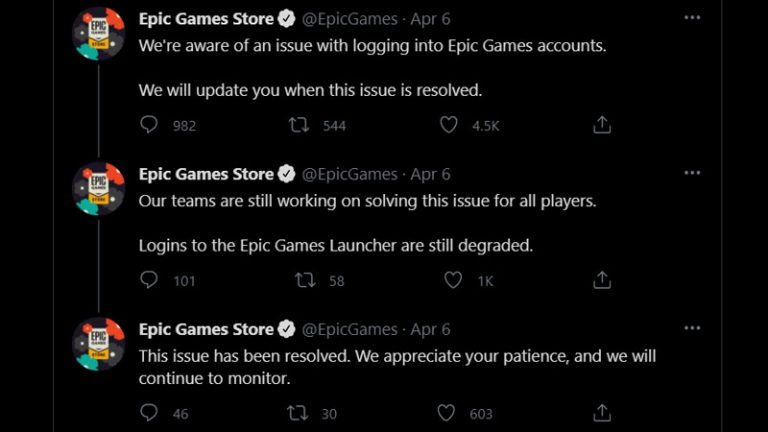
The Working Solution to Preparing the epic games launcherġ.
#EPIC GAMES LAUNCHER STUCK ON PREPARING SCREEN DRIVER#
Others have gone as far as recommending driver updates, upgrading the entire PC to meet minimum requirements. Some of the solutions presented included reinstalling the update, repairing, or outrightly reinstalling the launcher. Some work for the odd user but does not work for most. There have been plenty of recommendations for fixing this issue. This is believed to have started happening around the time after the Quixel updates. A clean uninstall should solve the problem too. For other platforms, the concept is the same. The problem here is for all those Fortnite and other Epic games gamers have been experiencing the following “Preparing the epic games launcher†message when trying to launch the Epic Games launcher after an update.Įven though this has been reported on multiple platforms, the instructions here cover Windows.


 0 kommentar(er)
0 kommentar(er)
